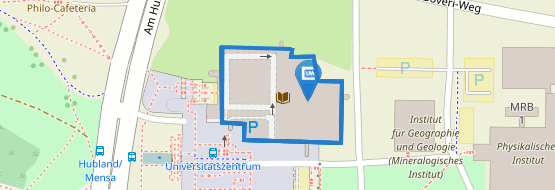Importing literature from specialist databases
Option 1: Direct import
Select the desired references in the specialist database and click on "Save", "Export" or "Send to". EndNote will then start automatically and the references will be imported. This option is offered by numerous database providers.
Option 2: Import text files
Save the desired references in a text file in the specialist database. The table below provides instructions for the relevant databases.
|
Database and filter name |
Procedure |
|
Biosis Previews (OvidSP)[no license for current versions] |
|
|
Bus Source Prem (EBSCO) |
|
|
ERIC: select the ‘Pubmed (NLM)’ import option during import. |
|
|
PsycINFO (Proquest): |
|
|
Catalogue of the University Library Würzburg: download filter here: Catalogue UB Wuerzburg |
|
|
|
|
SciFinder-N: select the ‘Reference Manager (RIS)’ import option when importing. |
|
|
Web of Science Core Collection (TR): for Science Citation Index |
|
|
|
This method offers fewer search options than when searching directly in the specialist database. The connection to the specialist database is established via connection files.
- Licensed databases: In EndNote, go to "Tools – Online Search" and select the connection file for the desired database with the appropriate provider. You’ll find the name of the connection files in the table below. If these files are not available in your EndNote installation you can download them on the homepage of EndNote. If you are logged into the university network (directly or via VPN), all you need to do is confirm with "OK" (without entering a user ID or password) for databases licensed by us.
- Catalogue UB Wuerzburg: Use the connection file from the table below. A user ID and password are already included. Download the connection file And save it on your computer in the respective EndNote directory (e.g. C:\Programs\Endnote21\Connections\)
|
Database |
Connection File (provider) |
| Bus Source Prem (EBSCO) | |
| EconLit (EBSCO) | |
| GeoBase (OvidSP) | |
| GeoRef (PQ) | |
|
Catalogue UB Wuerzburg Attention: Some data (multi-volume works, umlauts, special characters, etc.) will be imported with minor errors via the connection file. More information about editing in EndNote can be found under "Edit Connection File – About this Connection File". |
|
| B3KAT | |
| Medline (OvidSP) | |
| PsycINFO (PQ) | |
| PSYNDEX (EBSCO) | |
| PubMed (NLM) | |
| SocINDEX FT (EBSCO) | |
| Web of Science (TS) |
- First select "Edit – Preferences – Find Full Text" from the menu, then enter the link: http://sfx.bib-bvb.de/sfx_ubw in "OpenURL Path" and confirm with "OK".
- Then select the desired reference in your EndNote library. Select the "Find Full Text" option from the "References" menu and confirm the copyright message. Go to "Find Full Text" in the left column to check whether EndNote has found a full text. This full text will be linked directly to the reference in the "File Attachments" field in EndNote. Alternatively, you can select "File Attachments" to manually attach full texts.
- If you could not find full texts for a reference using the "Find Full Text" option, you can go to "References – URL – Open URL Link" to display the SFX menu for the reference and search for print versions or initiate an interlibrary loan..
- To use this option to download full texts subject to licensing for which the University of Würzburg has a license, you must be logged into the university network. In all cases, please observe the relevant Terms of Use and Copyright Provisions.